6 Amazing Advances in Cloud Technology
The cloud is more than just dirt-cheap data storage and lightning-fast apps. These six innovations show that it's possible to manage servers, develop applications, run virtual machines and even sequence the human genome using cloud technology.
1. Genetic Sequencing
Using powerful supercomputers to help with cancer research isn't exactly new — but moving the scientific calculations to the cloud marks a major undertaking. Analyst Charles King says this is a significant project in two major ways: One, it's try to understand the genomic sequencing that occurs in brain cancer patients, and two, it's showing how the cloud is maturing. The cloud-based version of IBM Watson can scan databases and learn how to customize treatments to patient DNA.
2. Microsoft Office 365 for iPad

This advancement might not seem that world-changing, although it's surprising that Microsoft has finally launched Office apps on the Apple iPad. What is game-changing for business users: The apps sync securely to the cloud. The apps are also free for business users who've already standardized on Office 365 and pay the monthly Web usage storage fees. Importantly, the apps were designed for tablet use, meaning they support swiping and other gestures.
3. Basic6
Using a console to manage cloud servers and data center services in one view lets you accomplish tasks such as managing accounts, setting passwords and controlling Amazon Elastic Compute Cloud (EC2) features.
The main innovation with Basic6, though, is that the dashboard works in real-time for services such as Box and AWS at the same time. Most features are managed using a tree structure on the left pane. The console maintains an audit trail of exactly which changes were made to which cloud services.
4. Box View
Writing code for the cloud might be about as dull as a routine health exam, but Box is making it as easy as possible. One innovation, Box View, essentially gives even nonprogrammers a way to upload a business document and create rich HTML sites with an embedded document viewer. It's also a sign of things to come — that is, the cloud will continue to evolve in terms of developing custom apps and features that match business needs.
5. Amazon WorkSpaces
Offering a virtual desktop to employees has always presented one great IT challenge: Making sure the desktop is always available and tuned for speedy performance. Amazon recently started offering WorkSpaces, a cloud-based desktop that runs on laptops and tablets.
The main innovation of Amazon WorkSpaces concerns network optimization using Amazon Web Services; this provides the same kind of availability you've come to expect from a cloud storage service or custom application.
6.SmartVue
Video surveillance in a corporate setting is a different beast from home surveillance; there are likely policies about encrypting the signal, storing the recorded video and managing the cameras, among other things. The Smartvue cloud surveillance servers lets you view and manage cameras from a Web browser. Security cameras installed on premises can link to the cloud server for policy management, storage and security controls — and many third-party cameras will work just fine.

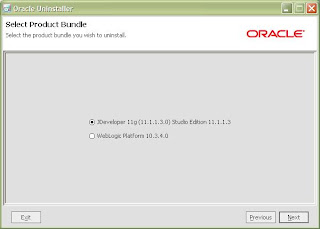


 Google Chrome extensions are often very easy to remove, if you goto the extensions tab search for your specific extensions and click the trash can icon the extension is gone forever. But in some cases the extension is “Installed by Enterprise Policy” and cannot be removed using the trash can icon. In that case we need to manually remove the extensions from Windows and Google Chrome. This is some work but not a very hard task to perform. The extensions “Installed by Enterprise Policy” are mostly caused by adware, in our removal guide for “Installed by Enterprise Policy” extensions we use the extension YouTubeAdBlocker as a example. In your case this extension might have different name, but it all works the same way.
Google Chrome extensions are often very easy to remove, if you goto the extensions tab search for your specific extensions and click the trash can icon the extension is gone forever. But in some cases the extension is “Installed by Enterprise Policy” and cannot be removed using the trash can icon. In that case we need to manually remove the extensions from Windows and Google Chrome. This is some work but not a very hard task to perform. The extensions “Installed by Enterprise Policy” are mostly caused by adware, in our removal guide for “Installed by Enterprise Policy” extensions we use the extension YouTubeAdBlocker as a example. In your case this extension might have different name, but it all works the same way.


















